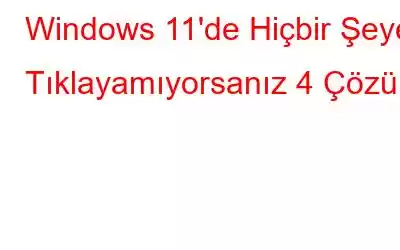Windows'ta sorun giderme, özellikle hiçbir şey çalışmıyor gibi göründüğünde zaman alıcı olabilir. Windows 11 çalıştıran cihazınızda tıklama veya herhangi bir eylemi gerçekleştirme konusunda sorun yaşıyorsanız, işleri tekrar çalışır hale getirebilmeniz için bazı yararlı ipuçları ve taktikleri burada bulabilirsiniz.
Hiçbir Şeye Tıklayamıyorsanız 4 Çözüm Windows 11
Bilgisayarınızı Çalıştırmak İçin Uygulanacak Hızlı ve Basit Adımlar
1. Bilgisayarı Yeniden Başlatın
Bilgisayarınızı yeniden başlatmak birincil işleminiz olmalıdır. Herhangi bir geçici sorunun ortadan kaldırılmasına ve umarım her şeyin normale dönmesine yardımcı olacaktır. Güç menüsü genellikle Başlat düğmesine bastıktan sonra yeniden başlatmak için kullanılır. Makineniz yeniden başlatıldıktan sonra sorunun çözülüp çözülmediğini kontrol edin.
Ayrıca Okuyun: Yeniden Başlatma: Sorunları Düzeltmenin ve Bilgisayar Korsanlarını Uzak Tutmanın En Basit Yolu
2. Farenizi Kirli veya Bozuk Bağlantılar Açısından İnceleyin
Bilgisayarı yeniden başlatmak sorunu çözmezse farenizi incelemelisiniz. Tüm kabloların sıkı bir şekilde bağlandığından ve düzgün şekilde takıldığından emin olun.
Toz ve kir zaman zaman sorunlara neden olabileceğinden parçaları basınçlı hava veya nemli bir bezle temizlemeyi de deneyebilirsiniz. Sorun çözülmezse farklı bir fare kullanarak sorunun donanımınızla ilgili olup olmadığını belirleyin.
Ayrıca Okuyun: Windows 11'de Fare Tıklamaya Devam Ediyor mu? İşte Düzeltme!
3. Explorer.exe'yi Yeniden Başlatmak için Görev Yöneticisini Kullanın
Hâlâ herhangi bir şeye tıklayamıyorsanız Explorer.exe'nin yeniden başlatılması gerekir. Bu prosedürü tamamlamak yalnızca birkaç basit adımdan oluşur.
1. Adım: Görev Yöneticisini başlatmak için Ctrl + Shift + Esc tuşlarına basın.
2. Adım: Ayrıntılar alanına gitmek için Sekme ve ok tuşlarını kullanın.
3. Adım: Explorer.exe'yi bulup seçmek için aşağı ok tuşunu kullanın. .
4. Adım: Fareniz çalışmadığından içerik menüsünü açmak için artık Shift + F10 tuşlarına basmanız gerekiyor.
Adım 5: Menü listesinden Görevi sonlandır seçeneğini seçtikten sonra Enter tuşuna basın.
6. Adım: Açılan onay penceresinde İşlemi sonlandır düğmesinin altının çizili olduğundan emin olun. Devam etmek için Enter'a basmadan önce yukarı çıkın.
Not: Windows Gezgini yürütülebilir dosyasının artık durdurulduktan sonra yeniden başlatılması gerekiyor. Artık masaüstünüz tamamen kararacak ve Görev Yöneticisi penceresi dışında her şey kaybolacak.
7. Adım: Görev Yöneticisi penceresinin üst kısmındaki Yeni görevi çalıştır'ı tıklayın. Hâlâ herhangi bir şeyi tıklayamıyorsanız oraya gitmek için Sekme tuşunu kullanın.
8. Adım: Ardından explorer.exe< yazın. /strong> metin kutusuna girin ve Enter tuşuna basın.
9. Adım: Explorer.exe yeniden başlatılır başlatılmaz, belgelerinize bir kez daha erişebilmeniz gerekir.
Sorunun çözülüp çözülmediğini belirlemek için Explorer.exe'yi yeniden başlattıktan sonra ekranınızda herhangi bir yeri tıklamayı deneyin.
Ayrıca Okuyun: Görev Çubuğu İçerik Menüsünde Görev Yöneticisi Seçeneği Nasıl Etkinleştirilir
4. Sistem Geri Yüklemeyi Uygulayın
Bilgisayarınızda herhangi bir şeye tıklama konusunda hâlâ sorun yaşıyorsanız Windows'ta Sistem Geri Yüklemeyi kullanın. Bu, bilgisayarınızın tüm yazılım ayarlarını daha önceki bir zamana döndürecek ve tıklamaları engelleyen temel sorunları çözecektir. Sistem Geri Yüklemeyi kullanmak için şu adımları izleyin:
1. Adım: Klavyenizde Çalıştır komutunu çağırmak için Win + R tuşlarına basın.
Adım 2: Yazdıktan sonra diyalog kutusuna rstrui yazın.
3. Adım: Bir geri yükleme seçmek için Sekme düğmesi kullanılabilir
4. Adım: İleri'yi tıklayın ve bu noktada Enter tuşunu kullanarak Bitir'i tıklayın.
Tıklamanın gerçekleşip gerçekleşmediğini görmek için sorun çözüldüyse, bilgisayarınızda sistem geri yükleme işlemini tamamlamak için talimatları izleyin.
Ayrıca Okuyun: Windows 11'de Sistem Geri Yükleme Nasıl Kullanılır
Windows 11'de Hiçbir Şeye Tıklayamıyorsanız Ne Yapmanız Gerektiğine İlişkin Son Söz
Farenizde zaman zaman aksaklıklar veya tıklamayı engelleyen başka sorunlar yaşanabilir. Bu gönderi, işinize geri dönebilmeniz için bu sorunu nasıl çözeceğinizi özetlemektedir.
Herhangi bir sorunuz veya öneriniz varsa lütfen aşağıdaki yorumlarda bize bildirin. Size bir çözüm sunmaktan memnuniyet duyarız. Sık sık teknolojiyle ilgili sorunlara yönelik tavsiyeler, püf noktaları ve çözümler yayınlıyoruz. Bizi Facebook, Twitter, YouTube, Instagram, Flipboard ve Pinterest'te de bulabilirsiniz.
Daha Fazlasını Okuyun: Windows 11/10'da Fare Kaydırmasının Çalışmaması Nasıl Düzeltilir
Okunma: 111