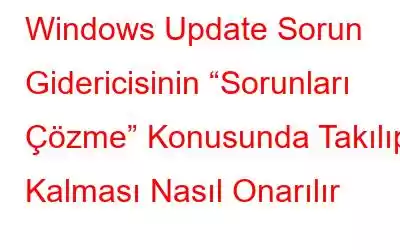Windows Update Sorun Giderici, Windows güncellemeleriyle ilgili sorunları kontrol eder, hataları teşhis edip düzeltir, Windows Update bileşenlerini sıfırlar, geçici dosyaları siler ve diğer işlemleri yapar. Sorunları tespit edip düzeltirken Windows Update Sorun Giderici zaman zaman takılıp kalabilir. Bu sorun, yavaş veya kararsız bir internet bağlantısından, donmuş bir uygulamadan, güncel olmayan sürücülerden veya hasarlı sistem dosyalarından kaynaklanabilir. Ancak aşağıdaki düzeltmeleri incelediğinizde göreceğiniz gibi, Windows Güncelleme Sorun Gidericisini tekrar çalışır duruma getirmek hiç de zor değil.
Ayrıca Okuyun: Windows 11 Mart 2023 Yaması Salı Güncellemeleri – Sorun Ne?
Windows Güncelleme Sorun Gidericisinin "Sorunları Çözme" Konusunda Takılıp Kalmasının 4 Yolu
Yöntem 1: Bilgisayarınızı Yeniden Başlatın
Yavaşlığı düzeltmek için telefonunuzu ara sıra yeniden başlatmış olabilirsiniz ve sıkışmış uygulamalar. Ve kesinlikle bildiğiniz gibi, Windows bilgisayarınızı yeniden başlatmak da aynı etkiye sahiptir; aksaklıklar ve yanıt vermeyen uygulamalar gibi sorunları çözebilir. Bilgisayarınız kısa süreliğine kapanıyor ve yeniden başlattığınızda tekrar açılıyor. Hem işlemci önbelleği hem de RAM yenilenir ve temizlenir. Bu nedenle bilgisayarınız yeniden başlatıldığında yeniden başlayacaksınız.
Ayrıca Okuyun: Windows 11 22. Yarıya Otomatik Güncelleştirmeler – Neler Alacaksınız?
Yöntem 2: DNS Önbelleğini Temizleme
Güncel olmayan veya arızalı bir DNS (Etki Alanı Adı Sistemi) önbelleği, sıklıkla Windows Güncelleme Sorun Gidericisinin arızalanmasına neden olur. Web sitelerinin ve sayfaların yüklenmesini hızlandırmak için DNS önbelleği, önceden önbelleğe alınmış olan IP adreslerini ve DNS Kayıtlarını kullanır. DNS önbelleği bazen bozulur. Güvenlik ve internet bağlantısı sorunlarını düzeltmek için DNS önbelleğini temizleme veya temizleme adımları aşağıda listelenmiştir.
1. Adım: Açmak için Win + R tuşlarına basın. RUN komutunu kullanın.
2. Adım: CMD yazın ve ardından tuşuna basın. Komut İstemi'ni yükseltilmiş modda açmak için Ctrl + Shift + Enter.
3. Adım: Ardından, aşağıdaki komutu yazın ve ardından Enter tuşuna basın.
ipconfig /flushdns
Şimdi Windows Güncelleme Sorun Gidericisi'ni çalıştırın ve sorunun devam edip etmediğini kontrol edin.
Ayrıca Okuyun: Windows PC'de Güncelleme Bildirimleri Nasıl Devre Dışı Bırakılır
Yöntem 3: Windows Şifreleme Hizmetlerini Yeniden Başlatın
Windows Şifreleme Hizmetlerinin sorunsuz çalışması Windows Güncelleme Sorunları hooter zaman zaman düzensiz veya kesintiye uğrayan Windows Şifreleme Hizmetleri tarafından engellenebilir. Bu sorunu çözmek için aşağıdaki adımları izleyerek Şifreleme Hizmetlerini yeniden başlatmayı deneyebilirsiniz –
1. Adım: Arama <'yı açmak için Windows + S tuşlarına basın. /strong>Kutuya girin ve Hizmetler yazın.
2. Adım: Hizmetler uygulamasını bulun "En iyi eşleşme" altında ve tıklayın.
3. Adım: Hizmetler uygulamasında Şifreleme Hizmetlerini arayın ve Özelliklerini görüntülemek için üzerine çift tıklayın.
4. Adım: Şifreleme Hizmetlerini durdurmak için Özellikler'de >Durdur düğmesi.
5. Adım: Birkaç dakika bekleyin, ardından Başlat düğmesini tıklayın. Başlangıç türünün de Otomatik olarak ayarlandığından emin olun.
6. Adım: Uygula <'yı tıklayın. /strong>ve ardından Tamam'ı tıklayın.
Ayrıca Okuyun: Windows'ta "Güncelleme Dosyaları Eksik" Hatası 0x80070003 Nasıl Düzeltilir
Yöntem 4: DISM Komutunu ve Sistem Dosyası Denetleyicisini çalıştırın
Sistem dosyaları bozulduysa, Windows Güncelleme Sorun Gidericisi de sonsuz bir döngüde sıkışıp kalabilir. Neyse ki SFC taramasını çalıştırmak bu sorunu çözecektir. Bu hasarlı dosyaları otomatik olarak inceler, düzeltir ve değiştirir. Bazen SFC'nin düzgün çalışmadığını fark edebilirsiniz. Bu sorunu aşmak için Windows görüntülerine hizmet verecek ve onaracak DISM komutu kullanılmalıdır. Adımlar şunlardır:
1. Adım: ÇALIŞTIR kutusunu açmak için Kazan + R tuşlarına basın.
Adım 2: CMD yazın ve Komut İstemi'ni açmak için Ctrl + Shift + Enter tuşlarına basın yönetici modunda.
3. Adım: Aşağıdaki komutu yazın ve ardından Enter tuşuna basın.
Sfc /scannow
4. Adım: Komutun tamamlanmasını bekleyin ve ardından aşağıda belirtilen komutu yazın ve Enter tuşuna basın anahtarı.
Dism /Online /Cleanup-Image /RestoreHealth
Ayrıca Okuyun: Windows Güncelleme Başarısızlığını Düzeltmenin 9 Yolu Windows 11/10'u yükleyin
Son Söz
Windows Güncelleme Sorun Gidericisi düzgün çalışmalıdır. Eğer sıkışırsa veya çalışmayı durdurursa, yukarıda belirtilen düzeltmeleri deneyin. Windows'u güvenli ve hızlı bir şekilde deneyimleyebilmeniz için gerekli güncellemeleri yükleyebildiğinizden emin olun.
Herhangi bir sorunuz veya öneriniz varsa lütfen aşağıdaki yorumlarda bize bildirin. Size bir çözüm sunmaktan memnuniyet duyarız. Sık sık teknolojiyle ilgili sorunlara yönelik tavsiyeler, püf noktaları ve çözümler yayınlıyoruz. Bizi ayrıca Facebook, Twitter, YouTube, Instagram, Flipboard'da da bulabilirsiniz. >ve Pinterest.
Okunma: 120