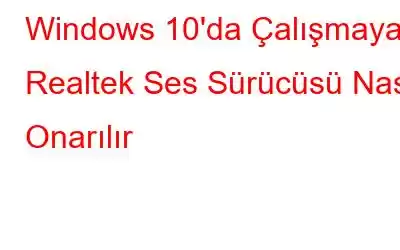Ses, dizüstü veya PC'nizin önemli bir parçasıdır. Ses dosyalarını, video dosyalarını, oyunları oynatırken, mesajlaşma platformlarını kullanırken veya başka herhangi bir şeyde olsun, bilgisayarınızın ses kalitesinin birinci sınıf olmasına ihtiyacınız var. İyi sese atfedilen temel faktörlerden biri de ses sürücüleridir. Realtek Ses Sürücüsü, Windows 10 dizüstü bilgisayarlarda ve PC'lerde kullanılan en yaygın sürücülerden biridir. Dolayısıyla, Windows 10'da çalışmayan bir Realtek ses sürücüsüyle ilgileniyorsanız, sorunu çözmenize yardımcı olabilecek bazı düzeltmeleri burada bulabilirsiniz.
Kolay Gezinme İçin İçindekilerNeden Realtek Audio'm Çalışmıyor mu?
Realtek Audio Sürücüsünün Windows 10'da Çalışmamasının Yolları
1. Aygıt Yöneticisini Kullanarak Sürücüyü Kaldırın ve Yeniden Yükleyin
2. Realtek Ses Sürücüsünü Güncelleyin
3. Windows 10 Sisteminizi Önceki Noktaya Geri Yükleyin
4. Realtek HD Audio Manager'ı Görev Yöneticisini Kullanarak Etkinleştirme
Sık Sorulan Sorular
Realtek Ses Sürücümü Nasıl Düzeltebilirim?
Nasıl Yapabilirim? Bilgisayarıma Sesi Geri Yükleyebilir miyim?
Realtek Audio'm Neden Çalışmıyor?
Bu konuyu konuya devam ettireceğiz. Realtek ses sürücüsünün Windows 10'unuzda çalışmamasının iki temel nedeni olabilir. Windows 10 sürümünüzle uyumlu olmayan eski bir sürücünüz olabilir veya Realtek ses sürücülerini düzeltmeniz gerekebilir. bir güncelleme nedeniyle bozuldu. Başka sebepler de olabilir. Realtek ses sürücülerini aşağıda belirtilen yollardan birini kullanarak düzeltebilirsiniz –
“Windows 10'da Çalışmayan Realtek Ses Sürücüsünü” Düzeltme Yolları
Burada mümkün olan en kolay yolları özetleyeceğiz Windows 10'da çalışmayan Realtek ses sürücüsünü düzeltin. Realtek ses sürücülerini sorunsuz bir şekilde güncelleyip düzeltebileceğiniz kullanışlı bir yöntemin yanı sıra manuel yöntemler de vardır –
1. Aygıt Yöneticisini Kullanma Sürücüyü Kaldırın ve Yeniden Yükleyin
Windows 10 PC veya dizüstü bilgisayarınızda çalışmayan Realtek ses sürücülerini düzeltmenin ilk adımlarından biri olarak, aygıt yöneticisinin yardımını alabilir ve ardından kaldırıp yeniden yükleyebilirsiniz. sürücü. İşte aynı adımlar:
2. Realtek Ses Sürücüsünü Güncelleyin
- Otomatik Olarak
Şunun gibi verimli ve etkili bir sürücü güncelleme yardımcı programını kullanabilirsiniz: Akıllı Sürücü Bakımı. Bilgisayarınızı güncel olmayan, uyumsuz ve eksik sürücülere karşı tarar. Bir kez, sürücülerin tek tıklamayla güncellenmesini kolaylaştırarak sizi önce doğru sürücüleri arama ve ardından bunları güncelleme/kurma zahmetinden kurtarır.
Akıllı Sürücü Bakımı Nasıl Tam Kanıtlı Bir Sürücü Güncelleyicisidir?
- Kullanımı kolay, korkutucu olmayan kullanıcı arayüzü
- Devasa bir sürücü veritabanına sahiptir
- Bozuk, güncel olmayan veya eksik sürücüleri hızla düzeltir
- Sürücüleri günceller
- Sürücü olarak hareket etmenize izin vermeden önce, bir yedekleme.
- Bir aksilik durumunda, sürücüleri tek tıklamayla geri yükleyebilirsiniz.
Bonus: Smart Driver Care'in özel bir yazılım güncelleyicisi de vardır.
- Manuel
Realtek ses sürücüsü Windows 10'da çalışmıyorsa büyük olasılıkla eski bir sürücünüz vardır. Sürücüyü güncelleyerek bu sorun çözülebilir. Adımlar yukarıdakilere benzer –
3. Windows 10 Sisteminizi Geri Yükleyin m Önceki Noktaya
Herhangi bir hatalı yazılımda olduğu gibi, Windows 10 PC'nizi bir önceki noktaya geri yükleyerek Realtek ses sürücüleri sorununu çözebilirsiniz. İşte aynı adımlar:
4. Realtek HD Audio Manager'ı Görev Yöneticisini Kullanarak Etkinleştirin
Birçok kullanıcının, görevde Realtek HD Audio Manager'ı etkinleştirerek “Windows 10'da çalışmayan Realtek ses sürücüsünü” çözebildiği bildirildi yöneticinin başlangıç sekmesi. Hemen adımlara geçelim:
Görev yöneticim çalışmıyorsa ne yapmalıyım? Endişelenme! İşte nasıl
SonuçUmarım yukarıda belirtilen adımlarla Windows 10'da çalışmayan Realtek ses sürücüsünü kolaylıkla çözersiniz ve bilgisayarınızda sesin keyfini yeniden çıkarırsınız. Herhangi bir öneriniz varsa, aşağıdaki yorum bölümünde bize bildirin. Bizi Facebook, Twitter ve Instagram'da takip ederek içeriğimizden haberdar olabilirsiniz.
Sıkça Sorulan SorularRealtek Ses Sürücümü Nasıl Düzeltebilirim?
Realtek ses sürücüsünü düzeltmenin en etkili yollarından bazılarını özetledik. Ancak sürücüyü güncellemek veya kaldırıp yeniden yüklemek büyük olasılıkla sorunu çözecektir. Sürücüyü güncellemek için Smart Driver Care gibi bir sürücü güncelleme aracı kullanmanızı önemle tavsiye ederiz.
Bilgisayarımdaki Sesi Nasıl Geri Yükleyebilirim?
Bilgisayarınıza sesi geri yüklemenin birkaç yolu vardır. Bu yöntemler arasında ses sürücülerinizi güncellemek, sürücüleri kaldırıp yeniden yüklemek, sorun gidericiyi çalıştırmak ve burada bahsedilenler gibi daha birçok yöntem yer alır.
Okunma: 77