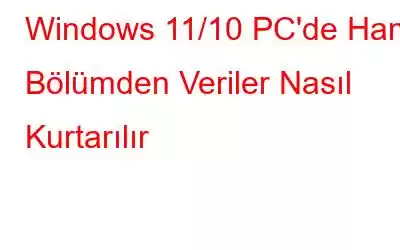Bir bölüm RAW olduğunda bu, bir dosya sistemine sahip olmadığı anlamına gelir. Eğer yeni bir bölüm ise bu durum sizi fazla endişelendirmeyebilir. Ancak Windows'unuz bir bölümü veya sürücüyü tanıyamıyorsa endişelenmeniz gerekebilir. Öncelikle, bu RAW bölümündeki verileri okuyamayacağınız için bu RAW bölümündeki verileri kurtarmanın yollarını düşünmeniz gerekecek.
Endişelenmenize gerek yok! Bu yazıda ham disk kurtarma veya ham bölüm kurtarma işlemini gerçekleştirebileceğiniz yollara bakacağız. Böyle bir hata aldıysanız, RAW bölüm kurtarma adımlarını atmayı düşünmeden önce, sürücüdeki dosyaların geçersiz kılınmasını ve daha fazla bozulmayı önlemek için öncelikle sorunlu bölümün bulunduğu sürücüyü kullanmayı bırakın.
Muhtemelen Neye Yol Açtı? Bir Bölüm RAW'a mı Dönüşüyor?
- Sürücü yanlış biçimlendirilmiş.
- Windows dosya sistemiyle oynanıyor.
- Kötü amaçlı yazılım saldırısı
- Sürücü uzun süredir kullanımda değil.
- Sürücü prize takıldığında elektrik kesintisi.
- Şu veya bu şekilde sabit disk bozulması.
RAW Bölümünden Veriler Nasıl Kurtarılır?
En İyi Çözüm – Bir Veri Kurtarma Aracı Kullanın
Bir RAW bölümündeki verileri kurtarmak istiyorsanız en iyi seçeneğiniz Gelişmiş Disk Kurtarma gibi bir veri kurtarma aracıdır. Araç, çeşitli veri kaybı durumlarını ele alma yeteneğine sahiptir; bunlardan biri, RAW haline gelen bir bölümden veri kurtarmaktır. Sabit diskler, harici USB sürücüler, SSD'ler, hafıza kartları ve daha fazlası gibi hem dahili hem de harici depolama ortamlarından yanlışlıkla kaybolan verileri kurtarabilir.
Özelliği hakkında daha fazla bilgi edinmek için kontrol edebilirsiniz. Özelliklerini, fiyatlandırmasını ve diğer hususları ele aldığımız Gelişmiş Disk Kurtarma incelememize göz atın.
Windows 11/10'da RAW Bölümünden Veri Kurtarmak İçin Gelişmiş Disk Kurtarma Nasıl Kullanılır?1. Adım – Gelişmiş Disk Kurtarma'yı indirin, çalıştırın ve yükleyin.
2. Adım – Silinen dosya ve klasörler için taranacak alanları seçin
altında Bölümler'in yanındaki radyo düğmesini tıklayın.3. Adım – RAW haline gelen ve verileri kurtarmayı planladığınız bölümü seçin.
4. Adım – Taramayı Şimdi Başlat
'a tıklayın5. Adım –Cho Tarama Türünü seçin ve Şimdi Tara'yı tıklayın. Derin Tarama'yı seçmenizi öneririz. Bu, sabit diskin sektör çapında ayrıntılı bir taramasını gerçekleştirecek ve kaybolan dosyaları imzalarına göre bulacaktır.
6. Adım – Taramayı bekleyin atlatmak için. Sağ taraftaki taranan sonuçlardan kurtarmak istediğiniz dosyayı veya klasörü seçin. Bunu yapmak için dosya veya klasörün adının yanındaki onay kutusunu tıklayın. Dosyanın veya klasörün içeriğini önizlemek için Önizle 'yi bile tıklayabilirsiniz.
7. Adım – Arayüzün sağ alt köşesindeki Kurtar düğmesi.
8. Adım – Kurtarılan dosyaları kaydetmek istediğiniz konumu seçin.
Lütfen Dikkat – Kurtarılan dosyalarınızı, başlangıçta kayboldukları sürücüden farklı bir konuma kaydetmelisiniz. Bu, dosyaların üzerine yazılmasını önleyecektir.
Bölümü Biçimlendirmek ve Tekrar Kullanıma Hazır Hale Getirmek için CMD'yi Kullanın
Bu yöntem, RAW bölümünü yeni bir dosya sistemiyle biçimlendirip hazırlayarak düzeltecektir. yeni verilerle kullanılacak bölüm yani üzerine yeni veriler yazabilirsiniz. Ancak kaybolan verilerinizi geri getirmeyecektir –
1. Windows arama çubuğuna cmd yazın ve Yönetici olarak çalıştır'ı tıklayın.
2. Komut İstemi penceresi açıldığında diskpart yazın ve Enter'a basın.
3. Daha sonra liste hacmi yazın ve Enter'a basın. RAW haline gelen birimin sayısını not edin.
4. Birim seç (cilt numarası) yazın. Örneğin, 3 numaralı cilt RAW haline geldiyse komut şu şekilde olacaktır: 3. cilt'i seçin.
5. Enter'a basın.
6. Sonra Temizle yazın ve Enter'a basın.
7. Sonraki satıra birincil bölüm oluştur yazın ve Enter
8'e basın. format fs=ntfs quick yazın ve Enter'a basın.
9. ata yazın ve Enter'a basın.
Verilerinizi Geri Kurtarabildiniz mi?Her koşulda Gelişmiş Disk Kurtarma gibi bir veri kurtarma aracını elinizin altında bulundurmanızı öneririz. Çünkü, sahip olsan bile Sabit sürücünüzü “Hızlı Format” yöntemini kullanarak matlaştırdığınızda, veriler hala orada olacak ve değerli verilerinizi çoğunlukla geri alabileceksiniz. Bu gönderiyi faydalı bulduysanız ve ham sürücü kurtarma işleminiz başarılıysa bize bildirin. Daha faydalı içerik için WeTheGeek'i okumaya devam edin. Bizi Facebook, YouTube, Pinterest, Twitter ve Instagram'da da bulabilirsiniz.
Okunma: 128