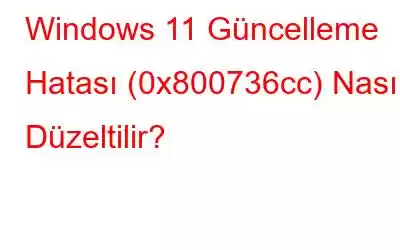Güncellemeler güvenlik yamalarını, hata düzeltmelerini ve diğer şeyleri içerir; dolayısıyla sistemin sorunsuz çalışması için çok önemlidirler. Ancak, uyumsuz bileşen dosyaları nedeniyle güncelleme yüklemesi başarısız olursa, bu durum sistemin performansını etkileyebilir. Windows Update'e bağlı bozuk veya eksik sistem dosyaları, 0x800736CC hatasının görünmesine neden olur. Ancak eski sistem sürücüleri veya üçüncü taraf uygulamalardan kaynaklanan parazitler gibi diğer faktörler de suçlanabilir.
Ayrıca Okuyun: 0x800700a1 Windows Güncelleme Hatası Nasıl Çözülür
Uzman Tarafından Önerilir Windows 11 Güncelleme Hatasını (0x800736cc) Düzeltme Yöntemleri
Yöntem 1: Dağıtım Görüntüsü ve Hizmet Yönetimi (DISM) Aracını Kullanma
DISM aracı Microsoft'un sistem sorunlarını düzeltmek için sağladığı harika bir yerleşik yardımcı programdır. Sistem görüntülerini onarır ve bozuk sistem dosyalarını onarır. Windows 11 Güncelleme hatasını düzeltmek için DISM'yi kullanma adımları aşağıda verilmiştir.
1. Adım: ÇALIŞTIR<'ı açmak için Win + R tuşlarına basın. /strong> kutusunu seçin.
2. Adım: cmd yazın ve Ctrl + Shift + Enter tuşlarına basarak Yönetici modunda >Komut İstemi.
3. Adım: Ardından aşağıdaki DISM komutunu yazın ve ardından Enter Tuşuna basın.
DISM.exe /Online /Cleanup-image /Restorehealth
Not: Yukarıdaki komutun aynısını kopyalayabilir ve yapıştırmak için Komut İstemi penceresinde Ctrl + V tuşlarına basabilirsiniz.
Adım 4: Bu komutun çalıştırılması ve eksik ve bozuk sistem dosyalarının kusursuz olanlarla değiştirilmesi biraz zaman alacaktır.
5. Adım: İşlem tamamlandıktan sonra, Ayrıca bilgisayarınızdaki sorunları ve düzeltmeleri listeleyen bir günlük dosyası da bulabilirsiniz. Bu günlük dosyası şu yolda bulunacaktır:
%windir%/Logs/CBS/CBS.log
6. Adım: Komut İstemi penceresinden çıkın ve bilgisayarınızı yeniden başlatın.
Bilgisayarınızı Ayarlar'dan güncellemeyi tekrar deneyin ve sorunun çözülüp çözülmediğini kontrol edin.
Ayrıca Okuyun: Windows Update Bağımsız Yükleyici Hatası (0x80096002) Nasıl Düzeltilir
Yöntem 2: Windows Update Sorun Gidericisini Başlatın
Windows Update dosyalarınızı düzelttikten sonra Windows Update'i kullanabilirsiniz Windows Update ile ilgili sorunları çözmeye yönelik sorun giderici. Güncelleme-yeniden arama yapacak Gecikmiş sorunları tespit eder ve herhangi bir sorun tespit edilirse düzeltmeyi otomatik olarak uygular. Diğer şeylerin yanı sıra, SoftwareDistribution klasörünün içeriğini silebilir, Windows Update hizmetlerinin çalışıp çalışmadığını kontrol edebilir ve istenmeyen geçici dosyaları temizleyebilir. Bu sorun gidericiyi çalıştırma adımları şunlardır:
1. Adım: Windows Ayarları'nı açmak için Win + I tuşlarına basın.
2. Adım: Sol paneldeki Sistem sekmesini tıklayın ve panelin sağ tarafında aşağı doğru kaydırarak
3. Adım: Ardından, Diğer Sorun Gidericiler'i tıklayın.
4. Adım: Şimdi, sorun gidericiler listesinde Windows Update'i bulun ve ÇALIŞTIR düğmesini tıklayın. yanında.
5. Adım: Ekrandaki talimatları izleyin ve bilgisayarınızı yeniden başlatın.
Ayrıca Okuyun:
"Sorunları Çözme" Sırasında Takılan Windows Update Sorun Gidericisi Nasıl Düzeltilir?
Windows Update Hatası 0x80072efe'yi Çözmek için 5 Kolay Düzeltme
Yöntem 3: Windows Update Bileşenlerini Sıfırlama h3>
Sorunun hatalı çalışan Windows Update bileşenlerinden kaynaklanmış olması mümkündür. Sorunu çözmek için öncelikle Windows Update hizmetlerini durdurarak, SoftwareDistribution klasörünü yeniden adlandırarak ve hizmetleri yeniden başlatarak Windows Update bileşenlerini sıfırlamamız gerekir. Bunu şu şekilde yapabilirsiniz:
1. Adım: ÇALIŞTIR kutusunu açmak için Kazan + X tuşlarına basın.
2. Adım: Komut İstemi'ni açmak için cmd yazın ve Ctrl + Shift + Enter tuşlarına basın yönetici modunda.
3. Adım: Ardından, aşağıda listelenen komutları tek tek yazın ve her komutun ardından Enter tuşuna basın.
net stop wuauserv
net stop cryptSvc
net stop bitleri
net stop msiserver
4. Adım: Şimdi aşağıda belirtilen bu iki komutu birer birer yazın ve her birinin ardından Enter tuşuna basın. bir.
ren C:\Windows\SoftwareDistribution SoftwareDistribution.old
ren C:\Windows\System32\catroot2 Catroot2.old
5. Adım: Son olarak aşağıdaki komutların her birini girin ve her komutun ardından Enter tuşuna basın.
net start wuauserv
net start cryptSvc
net start bitleri
net start msiserver
6. Adım: Komut isteminden çıkın, bilgisayarınızı yeniden başlatın ve sorunun devam edip etmediğini kontrol edin.
Yöntem 4: Manuel Güncelleme
Windows 11'de 0x800736CC yükleme hatası için yukarıda belirtilen düzeltmeler işe yaramazsa güncellemeyi otomatik olarak indirip yüklemek için resmi Microsoft Güncelleme Kataloğu sayfasını ziyaret edin. Güncellemenin KB numarasını yazmanız, Katalogda aramanız ve sistem mimarinize göre en yeni sürümü (32 bit/64 bit) indirmeniz yeterlidir. Kurulumu tamamlamak için yeni penceredeki .msu dosyasını indirin ve oradaki kurulum talimatlarına uyun. Güncellemeyi uygulamak için bilgisayarınızı yeniden başlatın.
Ayrıca Okuyun: Windows 11/10 Yüklenemiyor Windows Güncellemesini Düzeltmenin 9 Yolu
Windows 11 Güncelleme Hatası (0x800736cc) Nasıl Düzeltileceği Konusunda Son SözBilgisayarda yeterli disk alanı olmaması, Windows 11 Güncellemesinin başarısız olmasının en yaygın nedenlerinden biridir. Diğer olası nedenler arasında arızalı bir internet bağlantısı, hasarlı sistem dosyaları, durdurulmuş Windows Update hizmetleri, arızalı Windows Update bileşenleri ve daha fazlası yer alır. Windows güncellemeleri veya yükseltmeleri sırasında sorun yaşamamızın çeşitli olası nedenleri olsa da, bazı hatalar sık görülür ve yukarıda belirtilen yöntemlerin denenmesiyle çözülebilir.
Lütfen yorumlarınızda bize bildirin. Sorularınız veya önerileriniz varsa aşağıda. Size bir çözüm sunmaktan memnuniyet duyarız. Sık sık teknolojiyle ilgili sorunlara yönelik tavsiyeler, püf noktaları ve çözümler yayınlıyoruz. Bizi Facebook, Twitter, YouTube, Instagram, Flipboard ve Pinterest'te de bulabilirsiniz.
Önerilen Okumalar:
- Windows Nasıl Düzeltilir Güncelleme Hatası 0x80071160
- Windows 11'de Windows Güncellemeleri Nasıl Durdurulur?
- Çalışmayan Windows Güncelleme Sorun Gidericisi Nasıl Onarılır
Okunma: 140