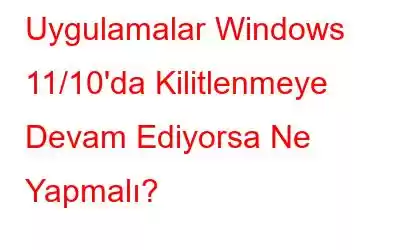Windows 11 iyi bir işletim sistemidir. Ancak bu, sorunların tekrar tekrar yüzeye çıktığı gerçeğini gizlemiyor. Örneğin, Windows Güncelleme, yani KB5022360 seçeneğiyle birçok kullanıcı, özellikle eski sürücüleri çalıştıran Intel destekli bilgisayarlarındaki uygulama çökmelerinden şikayetçi oldu.
Yani, yalnızca bir tanesinin olmadığı benzer bir durumdaysanız, ancak Windows PC'nizde birden fazla veya tüm uygulamalar kilitleniyorsa, sorunu çözebileceğiniz en etkili yollardan bazılarını listeledik.
Windows 11/10 PC'nizde Programlar Çöküyor mu? İşte Düzeltmeler –
Çözüm No. 1 – Bilgisayarınızı Yeniden Başlatın
Herhangi bir gelişmiş önlemi seçmeden önce, tüm arka plan işlemlerini temizlemenize yardımcı olacak bilgisayarınızı yeniden başlatarak başlayabilirsiniz. , RAM, geçici dosyalar ve önbellekler. Bilgisayarı yeniden başlattıktan sonra bile uygulamalar Windows PC'nizde çökmeye devam ediyor; bu yazıda bahsedilen sonraki önlemlere geçebilirsiniz.
Çözüm No. 2 – SFC Taramasını Çalıştırın
Bozuk sistem dosyaları genellikle Windows sorunlarının temel nedenidir. Ve uygulamalar bilgisayarınızda sürekli olarak çöküyorsa, sisteminizde bozuk sistem dosyaları olması ihtimali vardır. Burada en iyi bahis, yönetici Komut İsteminizde basit bir SFC taraması çalıştırmaktır. İşte aynı adımlar:
1. Windows arama çubuğuna cmd yazın ve sağ taraftan Yönetici olarak çalıştır'ı tıklayın.
2. Komut İstemi açıldığında sfc /scannow yazın ve Enter'a basın.
3. Taramanın bitmesini bekleyin.
3. Çözüm – Uygulamayı Kaldırın ve Yeniden Yükleyin
Bilgisayarınızda sürekli olarak kilitlenen bir veya iki uygulama varsa bunun nedeni şu olabilir: düzgün şekilde kurulmamışlar. Bu durumda uygulamayı tamamen kaldırabilir ve ardından sorunlu uygulamayı yeniden yükleyebilirsiniz. Kaldırılan uygulamalardan hiçbir kalıntı kalmayacak şekilde uygulamayı tamamen kaldırdığınızdan emin olun.
Çözüm No. 4 – Sorunlu Uygulamaları Sıfırlayın
Yine, yalnızca bir tane varsa veya iki Microsoft uygulaması ara sıra çöküyorsa, bu uygulamaları sıfırlamayı deneyebilirsiniz. Bazı kullanıcılar için bu yöntem harikalar yarattı. Bu adımın uygulamanın tüm verilerini temizleyeceğini unutmamak önemlidir. Microsoft uygulamalarını sıfırlama adımları şunlardır –
Windows 10'da –
1. Windows + I tuşlarına basarak Ayarlar'ı açın.
2. Uygulama'ya tıklayın s.
3. Soldaki bölmeden Uygulamalar ve Özellikler'i tıklayın.
4. Sağ taraftan sorunlu uygulamayı bulun ve uygulama adının altındaki Gelişmiş seçenekler'i tıklayın.
5. Sıfırla seçeneğini tıklayın.
Windows 11'de –
1. Windows + I tuşlarına basarak Ayarlar'ı açın.
2. Soldaki bölmeden Uygulamalar'ı tıklayın.
3. Sağdaki Yüklü Uygulamalar'ı tıklayın.
4. Uygulama adının yanındaki üç yatay noktayı tıklayın ve Gelişmiş Seçenekler'i tıklayın.
5. Aşağı kaydırın ve Sıfırla
'yi tıklayın.
Uygulamaların bilgisayarınızda kilitlenmeyi durdurup durdurmadığını kontrol edin. Değilse, bir sonraki çözüme geçin.
5. Çözüm – En Son Güncellemeyi Kaldırma
Daha önce de belirttiğimiz gibi, uygulamaların kilitlenmesinin nedeni yakın zamanda yapılan bir güncelleme olabilir. senin bilgisayarın. Microsoft'un sorunu çözüp kararlı bir sürüm yayınlamasını bekleyebilir veya güncellemeyi kaldırabilirsiniz. Bilgisayarınıza yakın zamanda yüklenen herhangi bir güncellemeyi kaldırma adımları aşağıda verilmiştir –
Windows 10'da –
1. Windows + I tuşlarına basın ve Ayarlar'ı açın.
2. Güncelleme ve Güvenlik'i tıklayın.
3. Sağ taraftan Güncelleme geçmişini görüntüle'yi tıklayın.
4. Güncellemeleri kaldır'ı tıklayın.
5. Denetim Masası açıldığında, yakın zamanda yüklenen güncellemeyi seçin ve üstteki Kaldır seçeneğini tıklayın.
Windows 11'de –
1. Ayarlar
'ı açmak için Windows + I tuşlarına basın2. Soldaki bölmede aşağı kaydırın ve Windows Güncelleme'yi tıklayın.
3. Sağ taraftan Geçmişi güncelle'yi tıklayın.
4. Aşağı kaydırın ve Güncellemeleri kaldır'ı tıklayın.
5. Yakın zamanda yüklenen güncellemelerin yanındaki Kaldır'ı tıklayın.
Çözüm No. 6 – Virüsleri Kontrol Edin
Kötü amaçlı tehditler, bilgisayarınızın işlevselliğine ciddi biçimde müdahale eder ve hatta bilgisayarınızdaki programların çökmesine neden olabilir. Yani yapabileceğiniz şeylerden biri bilgisayarınızda virüs olup olmadığını kontrol etmektir.
Çözüm No. 7 – Antivirüsü Geçici Olarak Devre Dışı Bırakın
Yukarıdaki adımda, bilgisayarınızda virüs olmadığından eminseniz, onu geçici olarak devre dışı bırakabilirsiniz. Çünkü bazen Antivirüsünüz çalışan uygulamalardan bazılarına müdahale edebilir. Dolayısıyla, uygulamaya güveniyorsanız Antivirüs'ünüzü bir süreliğine devre dışı bırakabilir ve ardından uygulamaların Windows PC'nizde hala çöküp çökmediğini kontrol edebilirsiniz. Windows 10'da Windows Defender'ı şu şekilde devre dışı bırakabilirsiniz.
Uygulamalarınız Windows 11/10 PC'nizde Çöküyor mu?Arada bir çöken bir uygulama sizi o kadar da rahatsız etmeyebilir. Ancak bilgisayarınızda birden fazla uygulama çöküyorsa bu, artık harekete geçmeniz gerektiğinin bir işareti olabilir. Ve eğer bu durum ortaya çıkarsa, yukarıdaki önlemlerin tümü sorunu kısa sürede çözmenize yardımcı olabilir. Bilgisayarınızdaki programların çökmesi yaygın bir durumsa, bilgisayarınızı kötü amaçlı tehditlere karşı kontrol etmenizi öneririz. Gönderiyi yararlı bulduysanız aşağıdaki yorum bölümünden bize bildirin ve bu tür daha fazla içerik için WeTheGeek'i okumaya devam edin. Bizi YouTube, Facebook, Pinterest, Twitter ve Instagram'da da bulabilirsiniz.
Okunma: 126