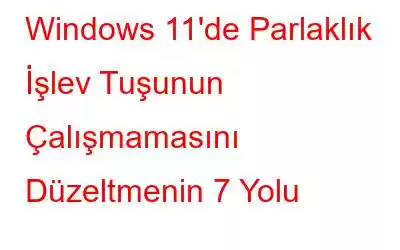Dizüstü bilgisayarınızın veya PC monitörünüzün parlaklığı çok düşük olduğunda, genellikle göz sorunları veya baş ağrısı yaşayabilirsiniz. Parlaklık işlev tuşuna hızlı bir şekilde basmak, parlaklığı değiştirerek bu gibi sorunları hızlı bir şekilde çözebilir. Ancak bu anahtar artık çalışmıyorsa veya çalışmayı durdurmuşsa işler karmaşıklaşabilir. Belirli durumlarda, Windows PC'de parlaklık işlevi tuşu sorununu çözmek için birkaç adım gerekli olabilir.
Ayrıca Okuyun: Üretkenliğinizi Artıracak 150'den Fazla Windows 11 Klavye Kısayolu
Uzman Parlaklık Anahtarının Windows 11'de Çalışmaması Sorununu Çözmek İçin Önerilen Düzeltmeler
1. Bilgisayarınızı Yeniden Başlatın
Bazı durumlarda, bilgisayarın basit bir şekilde yeniden başlatılması klavye sorunlarını çözebilir. Bilgisayarınızı yeniden başlatmak klavyenin tercihlerini temizleyebilir ve bu da parlaklık tuşunun bir kez daha çalışmasını sağlayabilir.
Ayrıca Okuyun: Windows 11'de Sekme Tuşunun Çalışmamasını Düzeltme
2. Kir ve Kirden Kurtulmak İçin Klavyenizi Temizleyin
Klavyenizin tuşları zamanla ve aralarındaki boşluklarda parçacık ve kir birikebilir. Dizüstü bilgisayarınızı tozlu bir ortamda kullanıyorsanız bu sorunla daha sık karşılaşabilirsiniz. Tuşların temizlenmesi, yanıt verme hızlarını artırabilir ve parlaklık işlev tuşunun arızalanmasıyla ilgili sorunların çözülmesine yardımcı olabilir.
3. İşlev Tuşunun Etkinleştirildiğinden Emin Olun
Klavyenizde işlev tuşu devre dışı bırakılırsa çalışmaz. Açık olduğundan emin olmak için Fn ve Esc tuşlarına aynı anda basın. Şimdi sorunun devam edip etmediğini kontrol edin.
4. Donanım ve Cihaz Sorun Gidericisini Etkinleştirin
Yukarıda belirtilen düzeltmeler başarılı olmazsa, Donanım ve Cihaz Sorun Gidericisi denenecek bir sonraki çözümdür. Klavye sorunu da dahil olmak üzere tüm bilgisayar donanımı sorunları bu araçla bulunabilir ve çözülebilir. Sorun gidericiyi başlatmak için şu adımları izleyin:
1. Adım: Klavyenizde WIN + R tuşlarına basarak ÇALIŞTIR kutusunu açın.
2. Adım: Metin kutusuna CMD yazın ve komut istemini yükseltilmiş modda açmak için Ctrl + Shift + Esc tuşlarına basın.
Adım 3: Komut İstemi penceresine girdikten sonra aşağıdaki komutu yazın ve çalıştırın:
msdt.exe -id DeviceDiagnostic
4. Adım: Donanım ve Cihaz Sorun Giderici penceresi artık açılacaktır. Klavyeniz ve işlev tuşlarınızla ilgili sorunları bulmak ve çözmek için ekrandaki talimatları izlemeniz ve tamamlamanız yeterlidir. prosedürü uygulayın.
Ayrıca Okuyun: Medya Anahtarları Windows 11'de Çalışmıyor mu? İşte Düzeltme!
5. Klavye Sorun Gidericisini Etkinleştirin
Sorun devam ederse Windows Klavye Sorun Gidericisini kullanabilirsiniz. Bu tanılama aracı, klavyenizde parlaklık işlev tuşunun çalışmasını engelleyebilecek sorunları arar ve tanımlar. Bu aracı kullanmak şu şekildedir:
1. Adım: Windows Ayarlarını açmak için Windows + I tuşlarına basın.
2. Adım: Ayarlar penceresinin sol panelinde Sistem'i ve ardından sağ panelde Sorun Gider'i tıklayın.
3. Adım : Diğer sorun gidericiler'e tıklayın.
4. Adım: Aşağı kaydırarak Klavye sorun gidericisini bulun ve ardından Çalıştır'a tıklayın.
Yukarıda belirtilen prosedürleri tamamladıktan sonra sorunun çözülüp çözülmediğini belirlemek için parlaklık işlev tuşunu bir kez daha kullanmayı deneyin.
Ayrıca Okuyun: Windows 10'da Sol Shift Tuşunun Çalışmaması Nasıl Düzeltilir /11
6. Klavye Sürücüsünü Güncelleyin
Eski veya arızalı bir sürücü nedeniyle parlaklık kontrol tuşu arızalı olabilir. Bunun sorunu çözüp çözmediğini görmek için klavye sürücülerinizi güncellemeyi deneyebilirsiniz. Eksik, eski ve bozuk sürücülerinizi güncellemek için Gelişmiş Sürücü Güncelleyiciyi kullanmanızı öneririz. Adımlar şunlardır:
1. Adım: Aşağıda verilen indirme düğmesinden Gelişmiş Sürücü Güncelleyiciyi indirin ve yükleyin.
2. Adım:
Kurulduktan sonra uygulamayı başlatın ve Taramayı Başlat düğmesine tıklayın.3. Adım: Taramanın tamamlanmasını bekleyin; cihazınızda sürücü sorunlarının bir listesini göreceksiniz. ekranı.
4. Adım: Listede klavye sürücüsünü bulun ve yanındaki Güncelle düğmesini tıklayın.
5. Adım: Uygulamanın sizin için en son klavye sürücüsünü indirmesine ve güncellemesine izin verin.
Yukarıda belirtilen adımları tamamladıktan sonra sürücüleri yeniden yüklemek için bilgisayarınızı yeniden başlatın. Yeniden başlattığınızda işlev tuşunun artık işlevsel olup olmadığını kontrol edin.
Ayrıca Okuyun: Windows 11'de Alt + F4 Klavye Kısayolunun Çalışmaması Nasıl Düzeltilir
7. Başka Bir Klavyeye Geçin
Belirli durumlarda klavyenin kendisi bu tür sorunlara neden olur. Sorunun işletim sistemi veya yazılımdan kaynaklanmadığından emin olmak için cihazınızı başka bir bilgisayar veya dizüstü bilgisayarda kullanmayı deneyin. Arızalı anahtarlara veya düzgün çalışmasını engelleyen başka bir donanım sorununa sahip olabilir. Bu durumda başka bir tane alın Bilgisayarınızla kullanmak için klavyeyi kullanın.
Ayrıca Okuyun: Windows Ekran Klavyesi Çalışmıyor mu? İşte Düzeltme!
Windows 11'de Çalışmayan Parlaklık İşlev Tuşunun Nasıl Onarılacağına İlişkin Son SözCihazınızda uygun bir parlaklık ayarını korumak çok önemlidir. Parlaklık işlev tuşunuz çalışmıyorsa bilgisayarınızın işlev tuşlarının yeniden çalışmasını sağlayacak bazı hızlı düzeltmeleri burada bulabilirsiniz. Sonuç olarak bunlar, bozuk işlev tuşlarını onarmak için basit ama etkili yöntemlerdir.
Herhangi bir sorunuz veya öneriniz varsa lütfen aşağıdaki yorumlarda bize bildirin. Size bir çözüm sunmaktan memnuniyet duyarız. Sık sık teknolojiyle ilgili sorunlara yönelik tavsiyeler, püf noktaları ve çözümler yayınlıyoruz. Bizi Facebook, Twitter, YouTube, Instagram, Flipboard ve Pinterest'te de bulabilirsiniz.
Ayrıca Okuyun:
- {FIXED} İşlev Anahtarlar Windows 10'da Çalışmıyor
- Parola Anahtarları Nedir – Yeni Oturum Açma Yöntemi?
- Logitech Klavye Çalışmıyor mu? Şimdi Düzeltmenin 5 Yolu
- Windows 11/10'da Ok Tuşlarına Basıldığında İmleç Hareket Ediyor, Ne Yapmalı?
- Corsair Klavyenin Çalışmaması Nasıl Düzeltilir
Okunma: 132