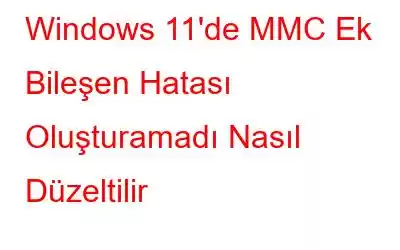Tüm Windows uygulamalarında Microsoft Yönetim Konsolu tarafından yönetilen arayüzler veya konsollar bulunur. MMC, Ek Bileşenler olarak bilinen bileşenleri kullanarak uygulama konsollarını yönetir. Ancak bazı Windows kullanıcıları Grup İlkesi Düzenleyicisi, Olay Görüntüleyicisi, Aygıt Yöneticisi vb. başlatmaya çalışırken sorunlar bildirdiler. Windows 11'de “MMC Ek Bileşen Hatasını Oluşturamadı” hatasını aldıklarını belirttiler. Şimdi bazılarını kontrol edelim. Bu sorunu çözmek için uzmanların önerdiği yöntemlerden biri.
Not: Bu hatanın Windows'ta oluşmasının kesin bir nedeni yoktur. Bunun nedeni Microsoft .net çerçeve seçenekleri, sistem dosyalarıyla ilgili sorunlar veya Windows Kayıt Defterindeki hatalar olabilir.
Ayrıca Okuyun: Uygulamaları Açarken Windows Hatası 0x80040154 Nasıl Düzeltilir?
Uzman -MMC'nin Windows 11'de Ek Bileşen Hatası Oluşturamadığının Düzeltilmesiyle İlgili Önerilen Yöntemler
Yöntem 1: Windows Kayıt Defteri Girişlerini Değiştirin
MMC Ek Bileşen Oluşturulamadı hatasıyla karşılaşabilirsiniz -Kayıt defteri girişleri bozuk veya hatalıysa Windows 11'de Hata. Bunu düzeltmenin adımları şunlardır:
1. Adım: Win + S tuşlarına basın ve “regedit” yazın. En iyi eşleşme sonucunun altındaki Kayıt Defteri Düzenleyicisi'ne tıklayın.
Not: Bu yazıda verilen adımları izleyerek ilerlemeden önce bir yedekleme yapmanız önerilir - Nasıl Yedeklenir ve Nasıl Yapılır? Windows Kayıt Defterini geri yükleyin.
2. Adım: Aşağıda belirtilen yolu kopyalayıp Windows Kayıt Defteri düzenleyicisine yapıştırın ve ardından Enter tuşuna basın.
HKEY_LOCAL_MACHINE\ SOFTWARE\Microsoft\MMC\SnapIns
3. Adım: Kayıt Defteri Düzenleyicisi'nin arayüzündeki ekranda bir klasör listesi görünecektir. Bu klasörlerin alfasayısal adları olacaktır. Hata mesajında görüntülenen klasör adını seçin ve üzerine sağ tıklayın.
4. Adım: Bağlam menüsünden Dışa Aktar'ı seçin ve klasörün yedeğini almak için ekrandaki talimatlara uyun.
5. Adım: Şimdi tekrar sağ tıklayın ve Sil<'i seçin. /strong>.
6. Adım: Bilgisayarınızı yeniden başlatın ve sorunun devam edip etmediğini kontrol edin.
Not: Windows, sildiğiniz anahtar için otomatik olarak yeni bir giriş oluşturacaktır ve bunun sorunu çözeceğini umarız. Anahtar oluşturulmazsa 4. Adımda yedeğini aldığınız anahtarı içe aktarabilirsiniz.
Gelişmiş Sistem Operasyonu ile Kayıt Defteri Hatalarını Düzeltin Timizer.
Windows Kayıt Defteri, bilgisayarın düzgün işleyişinde önemli bir rol oynar. Gelişmiş Sistem Optimize Edici olarak bilinen bir üçüncü taraf kullanarak, Kayıt Defteri hatalarını ve sorunlarını düzeltebilir, ayrıca bilgisayarınızı optimize edebilirsiniz. Gelişmiş Sistem Optimize Edici'nin bazı özellikleri şunlardır.
- Kayıt Defteri Temizleyici ve Optimize Edici.
- Gereksiz ve Önemsizleri Kaldır Geçici dosyalar.
- Bellek ve Oyun Optimizasyonu.
- Yinelenen Dosyaları Kaldır.
- Kimlik ve Kötü Amaçlı Yazılım Koruması.
- Sürücüleri Güncelle.
- Uygulamaların Yüklemesini Kaldır.
- Silinen Dosyaları Kurtarın
Ayrıca Okuyun: SYSTEM_THREAD_EXCEPTION_NOT_HANDLED: Windows Hatası Düzeltildi
Yöntem 2: Microsoft . Net Framework
Sonraki adım, uygulamaların oluşturulmasında ve çalıştırılmasında önemli bir rol oynayan Microsoft .Net çerçevesini açmaktır. Bu özelliği etkinleştirme adımları şunlardır:
1. Adım: Arama kutusunu başlatmak için Win + S tuşlarına basın ve “Windows özelliklerini aç veya kapat” yazın.
2. Adım: En iyi eşleşme sonucunu ve yeni bir sonucu tıklayın. penceresi açılacaktır.
3. Adım: .Net Framework ile başlayan tüm öğelerin yanına bir onay işareti koyun.
4. Adım: Sağ alt köşedeki Tamam'ı tıklayın ve talimatları izleyin.
5. Adım: Bilgisayarınızı yeniden başlatın. ve başlangıçta hata mesajını veren uygulamayı başlatmayı deneyin.
Ayrıca Okuyun: Windows'ta "Bu Uygulama Cihazınızda Çalışmayacak" Hatası Nasıl Düzeltilir
Yöntem 3: Mevcut MMC.exe Dosyasının Adını Değiştirin
Windows 11'de MMC Ek Bileşen Hatası Oluşturulamadı hatasını düzeltmenin bir yöntemi, geçerli MMC çalıştırılabilir dosyasını yeniden adlandırmaktır. Windows, eski dosyanın kaybolması durumunda yeni bir MMC.exe dosyası oluşturacak şekilde programlandığından endişelenmeyin. Adımlar şunlardır:
1. Adım: Win + E tuşlarına basarak Dosya Gezgini'ni açın.
2. Adım: Aşağıdaki klasöre gidin:
C:\Windows\System32
3. Adım: mmc.exe'yi arayın ve bu dosyaya sağ tıklayın ve Yeniden Adlandır'ı seçin.
4. Adım: Adı MMCOLD.exe olarak değiştirin.
5. Adım: Bilgisayarınızı yeniden başlatın ve başlatılarak sorun çözüldü En başta açmaya çalıştığınız uygulama.
Ayrıca Okuyun: Windows 11'de Hata 1310 Kurulum Sorunu Nasıl Düzeltilir
Yöntem 4: Sistem Taraması Çalıştırın
Bu hatayı düzeltmenin son seçeneği, sistem dosyalarınız için bir tarama yapmak ve bozuk dosya olup olmadığını kontrol etmektir. Bunu nasıl yapabileceğinize ilişkin adımlar şunlardır:
1. Adım: ÇALIŞTIR'ı açmak için Win + R tuşlarına basın. kutusuna gidin ve “cmd” yazın.
2. Adım: Ctrl + Shift + Enter Komut İstemi'ni yönetici modunda açmak için.
3. Adım: Aşağıdaki komutu yazın ve ardından Enter'a basın.
sfc /scannow
4. Adım: İşlemin tamamlanmasını ve dosyaları onarmasını bekleyin. bozuk.
Ayrıca Okuyun: “Windows, WLAN Otomatik Yapılandırmasını Başlatamadı” Hizmet Hatasını Düzeltme
MMC'nin Nasıl Düzeltileceğine İlişkin Son Söz, Ek Bileşen Hatası Oluşturulamadı Windows 11MMC Windows 11'de Ek Bileşen Hatası Oluşturamadı sorununu yukarıda belirtilen adımlarla artık kolayca çözebileceğinizi umuyoruz. Herhangi bir sorunuz veya öneriniz varsa lütfen aşağıdaki yorumlarda bize bildirin. Size bir çözüm sunmaktan memnuniyet duyarız. Sık sık teknolojiyle ilgili sorunlara yönelik tavsiyeler, püf noktaları ve çözümler yayınlıyoruz. Bizi Facebook, Twitter, YouTube, Instagram, Flipboard ve Pinterest'te de bulabilirsiniz.
Önerilen Okumalar:
- 0xc0000135 Hatası Nedir? Ve Windows'ta Nasıl Düzeltilir?
- Windows 11 Güncelleme Hatası (0x800736cc) Nasıl Düzeltilir?
- Windows 10 ve 11'de “İşlem Başarısız 0x0000011b” Hatası Nasıl Düzeltilir
Okunma: 131